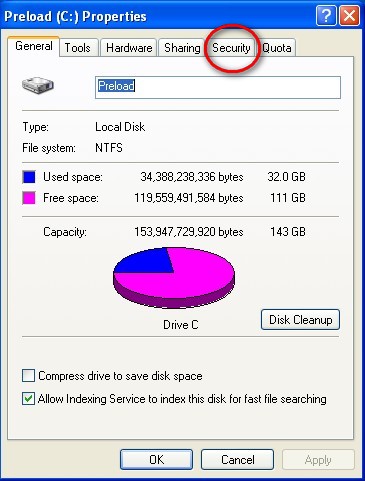Problem: In a home network (using workgroups) occassionally, for reasons unknown to all, certain computers on the network are no longer visible unless you type \\computername into Windows Explorer. Here’s how to fix it:

1. Determine which machine is master browser:
a. Obtain and install browstat.
i. Visit PCChuck’s Network for info on browstat and to download the file. Alternatively, download the file from
http://www.dynawell.com/download/reskit/microsoft/win2000/browstat.zip.
ii. Unzip browstat.exe and place it in a directory of your path such as c:\windows.
b. Open DOS screen
i. To do so, Start – > Run and type CMD, press Enter
ii. Type browstat status workgroup (note that for workgroup, type in the name of your workgroup, the default is indeed, workgroup)
iii. A bunch of information will be returned. One of them will be: “Master browser name is: computername”
2. Make sure that only one computer on your network is the master browser. Also, make sure that the master browser has not been set to a non-pc such as an attached storage, etc.
3. If a non-pc is set as the master browser, turn off that device.
4. If more than one PC is the master browser, select which PC you want as the master browser (select one that is typically on most often) and disable master browser services on the others (in fact, it’s a good idea to disable master browser capability on all but one of the PCs on your network). To do so, see step 5.
5. To disable master browser services on a PC, do the following:
a. At the PC that will not be the master browser, click on Start – > Run and type services.msc, press Enter.
b. Right click on “Computer Browser” and select Properties.
i. On the Startup Type dropdown menu, select Disabled.
ii. On Service Status, click on Stop.
iii. Click on OK.
c. Close services.